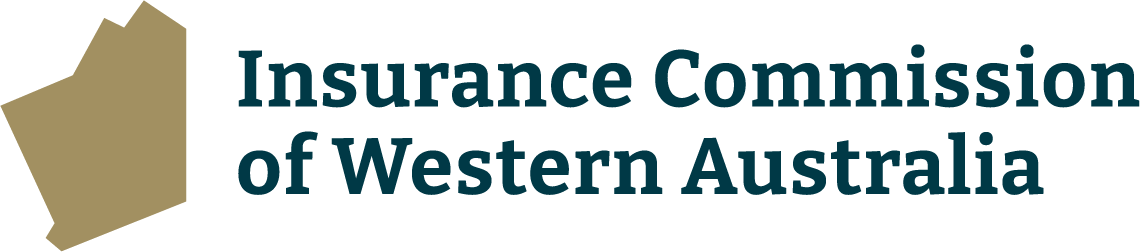This User Guide will assist staff from the Department of Communities lodge a claim online using eClaims.
This is the Two Step process (claim initiated by staff member and submitted direct to authorised person)
This is the first page that appears when the employee who is completing the claim form selects the Motor or Property eClaims link on the Department of Communities intranet page.
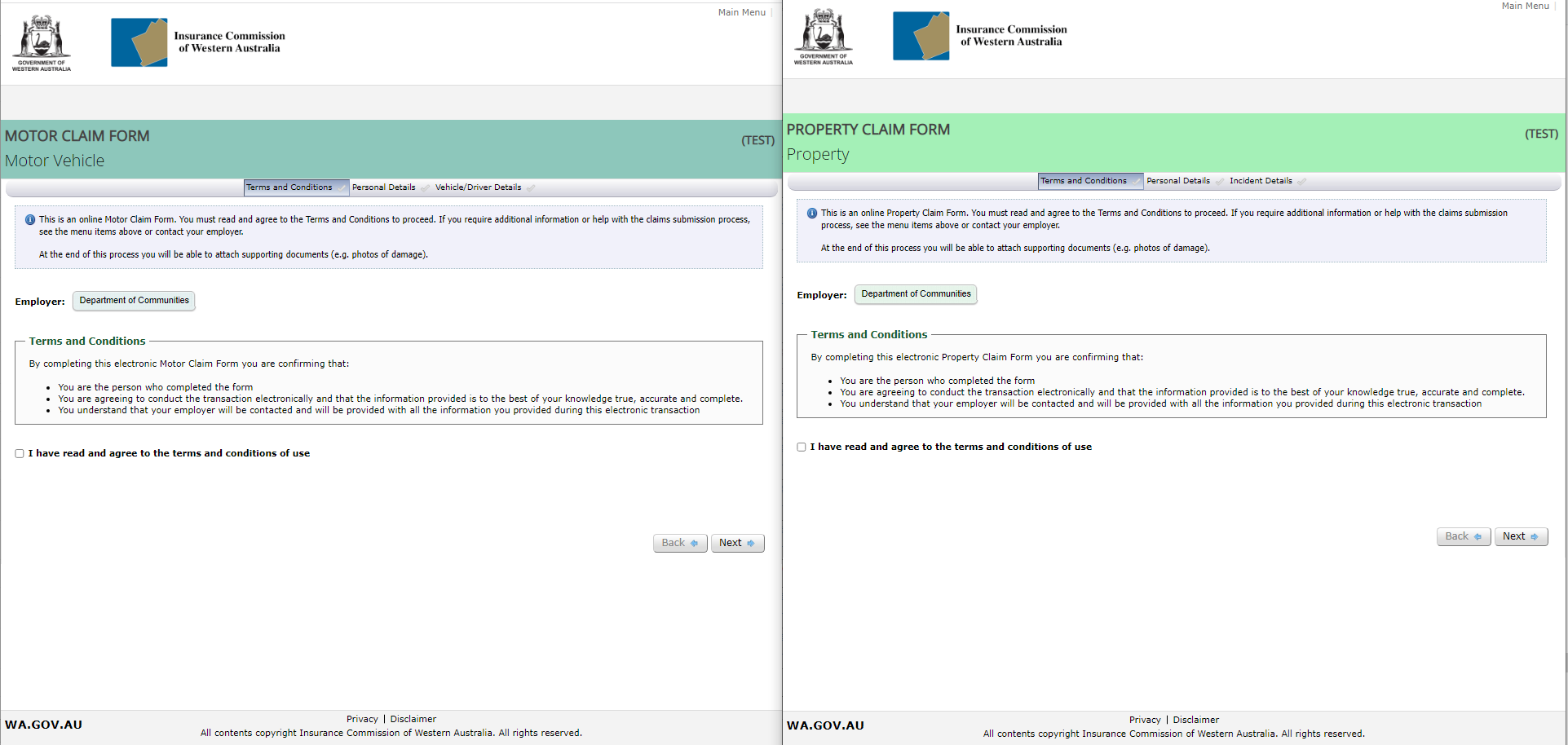
The second page of the claim form contains questions that play an important role in the progression of the claim form submission, specifically:
- ‘Claim Type’: An option must be selected from the drop down list, please refer to the information icon near this field for a description of the choices.
IMPORTANT: This selection determines the questions that appear as you progress with the claim form. Once you move onto the remaining pages in the claim form it is not possible to come back to this field on the ‘Personal Details’ page and change the selection made. If an incorrect option is selected the current claim form must be deleted by DoC’s Facilities Management contacts, and a new claim form must be created.
- ‘Site Representative/Division/Head Office’: The local District Office the claim relates to must be selected if an option is required. When a selection is made it displays the District Office group email address that will be used to enable the final stage of the submission process (Step 2) to be completed.
- ‘Person Completing Claim Form’: Enter the details of the employee who is creating the claim form. The email address is to be their individual work email address, it must not be the same as the email address listed in the above ‘Site Representative/Division/Head Office’ field.
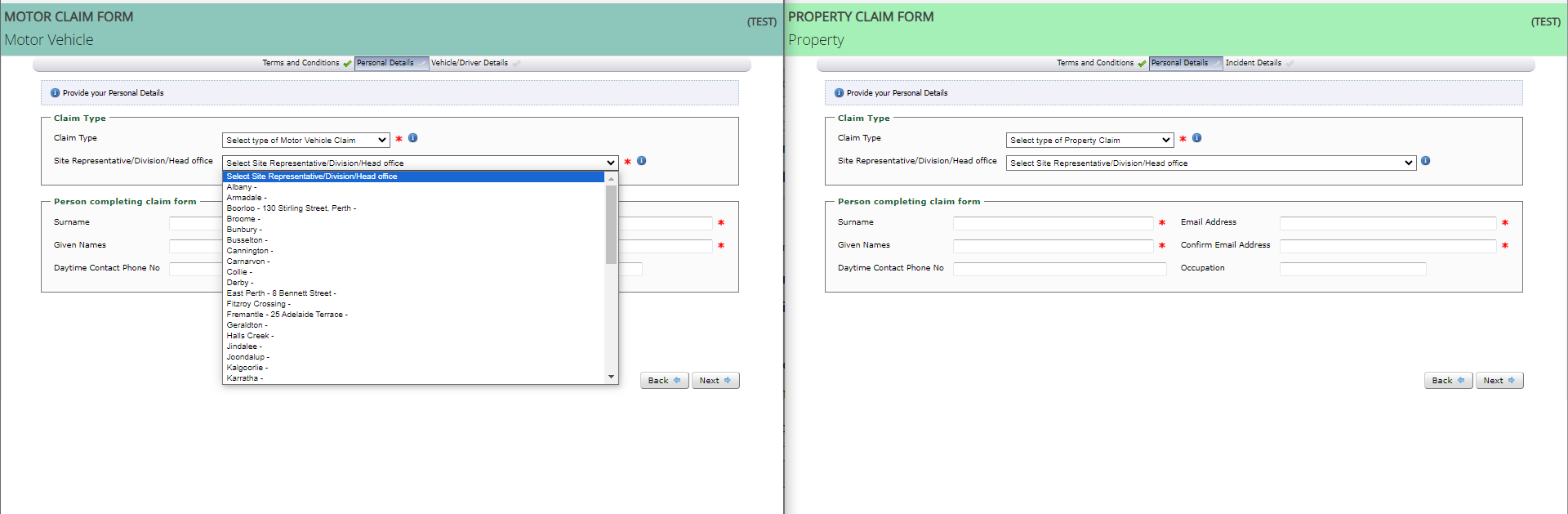
Once ‘Next’ is selected an email is sent to the address entered in the ‘Person Completing Claim Form’ section providing a link to the draft claim form so it can be saved and completed at a later date – refer to ‘Email example: Employee – Draft claim form link’ below.
Email example: Employee – Draft claim form link
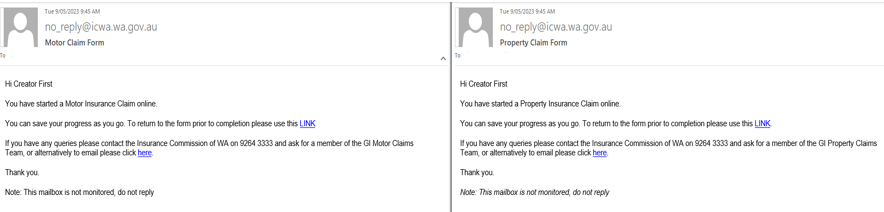
Once the employee who created the claim form progresses through all relevant pages and questions. Questions are determined by the ‘Claim Type’ selected in the ‘Personal Details’ page. The last page of the form displays as per the example below.
To complete the form and progress it to Step 2 (Authorise and Submit), the employee selects ‘Send to Employer’.
A temporary receipt number to track the claim form submission process now appears on the screen for their reference, screen shot below. The temporary receipt number is also included in emails explained further below.
Please note this receipt number is not the Claim Number as the form has not been submitted to ICWA until step 2.
Once ‘Send to Employer’ is selected no further changes can be made by the employee who completed the form.
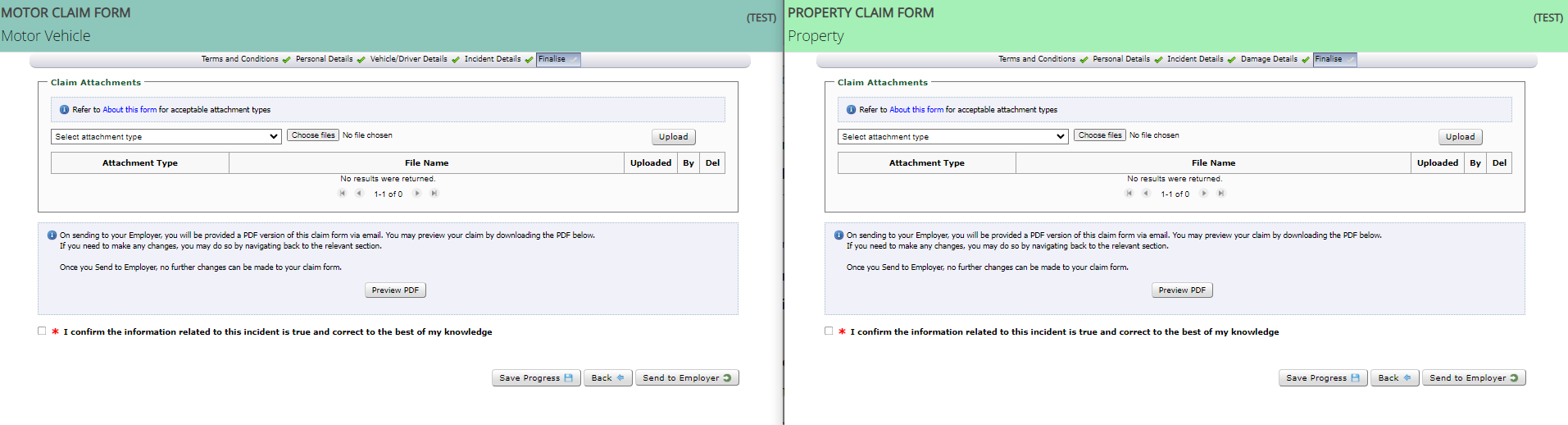
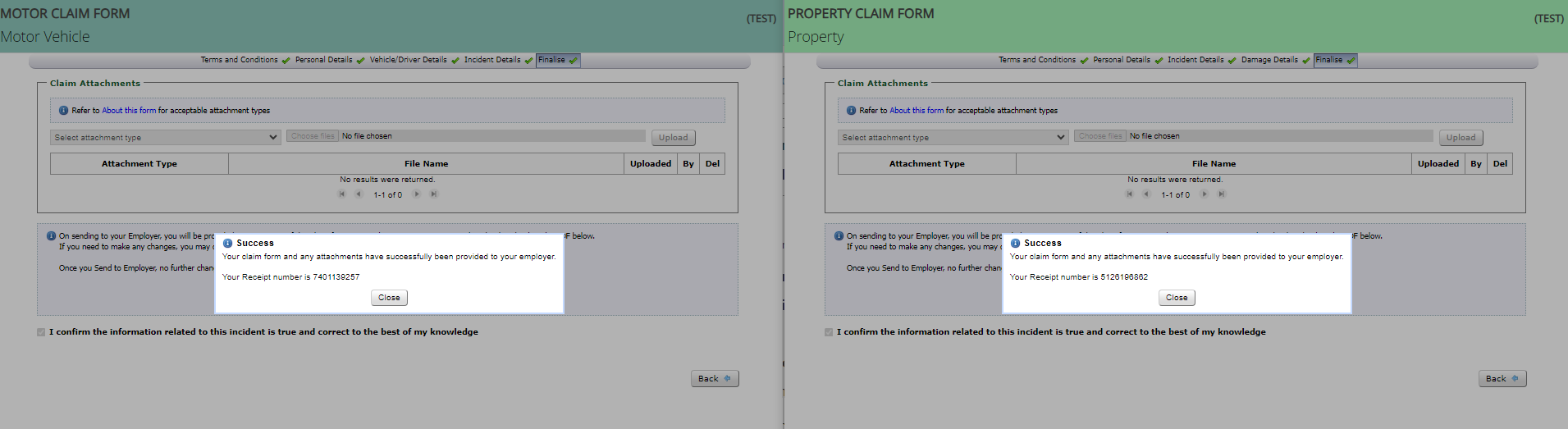
On selection of ‘Send to Employer’ the following two emails are sent:
- To the employee who created the claim form (using the address in the ‘Person Completing Claim Form’ section). Provides the employee with a temporary Receipt Number. See example email here:
Email example: Employee – Claim form created (Receipt Number)
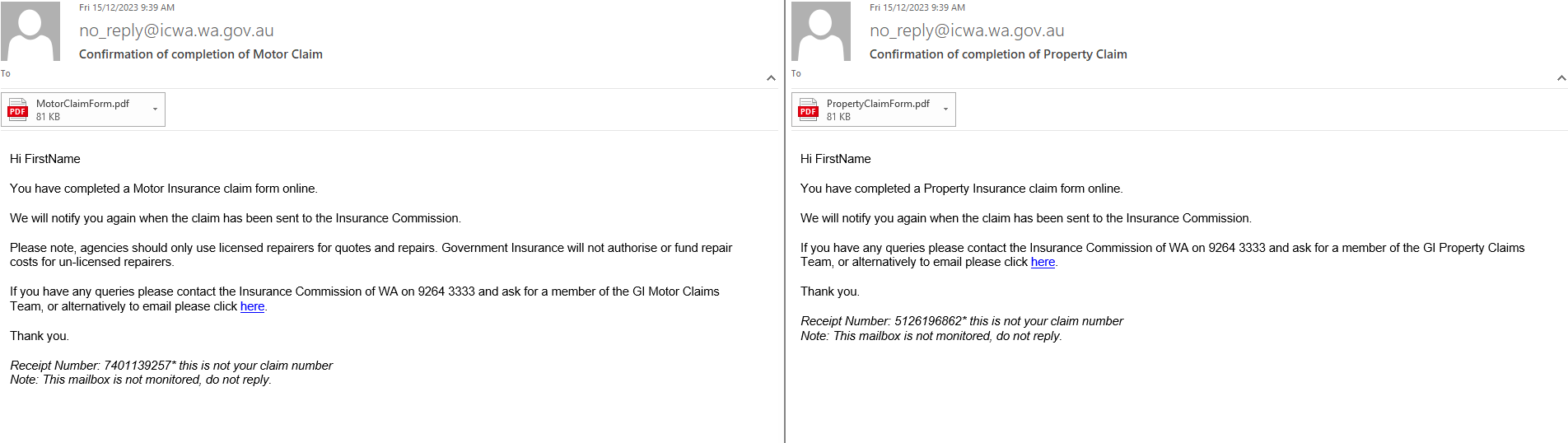
- To the District Office group email address (using the selection made in the ‘Site Representative/Division/Head Office’ field). Advises that a claim has been created, and to complete the submit action in Step 2. See example email here:
Email example: District Office – Submit request:
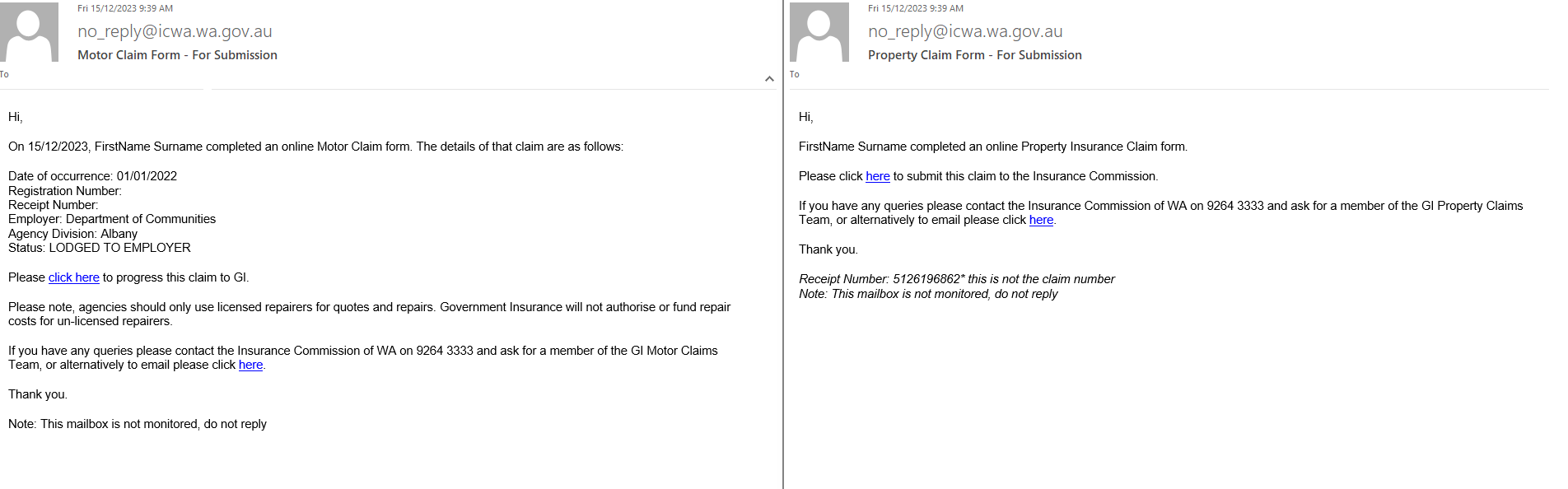
An authorised District Office employee opens the email from the group mailbox. To see an example of this email, refer back to Step 1.
On selection of the claim form link in the email, they will be taken to the relevant eClaims screens. There, they can make changes to the input information, and complete the mandatory fields (*).
Please note, if the ‘Location / Cost Centre / Risk Centre’ field is to be completed, select the appropriate Region name that the District Office belongs to. For a complete list please refer to the 'DoC District Office and Region List’ section below.
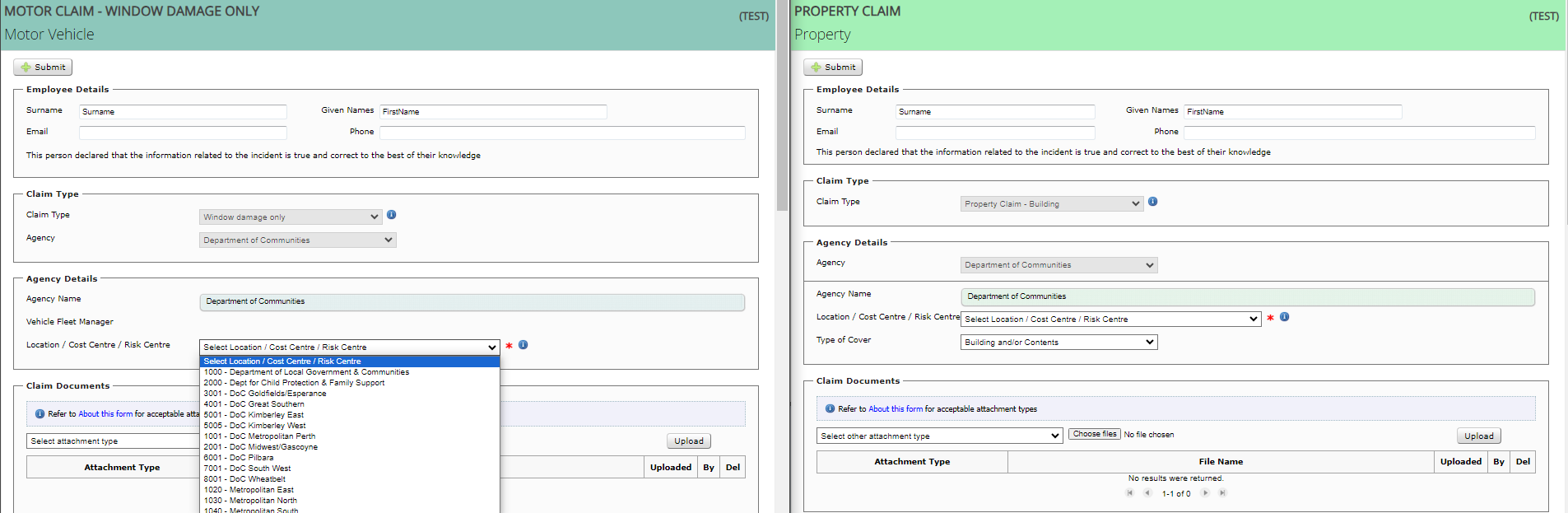
When no further changes are required and all fields are completed, select the ‘Submit’ button to send the claim form to ICWA for processing. A new Claim Number is generated and displays. This claim number now replaces the temporary receipt number.

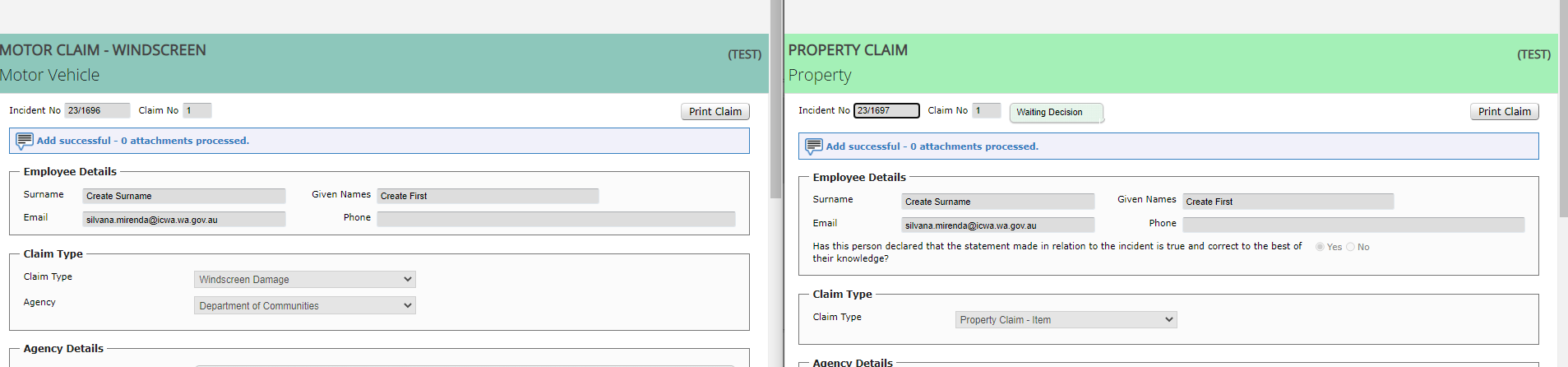
On selection of ‘Submit’ the following two emails are sent:
1. To the employee who created the claim form providing the official Claim Number. This number should be used in all correspondence with ICWA. The temporary Receipt Number is no longer used. Example of this email:
Email example: Employee – Claim form submitted (Claim Number)

2. To the District Office group email address providing the official Claim Number. This number should be used in all correspondence with ICWA. The temporary Receipt Number is no longer used. Example of this email:
Email example: District Office – Claim form submitted (Claim Number)
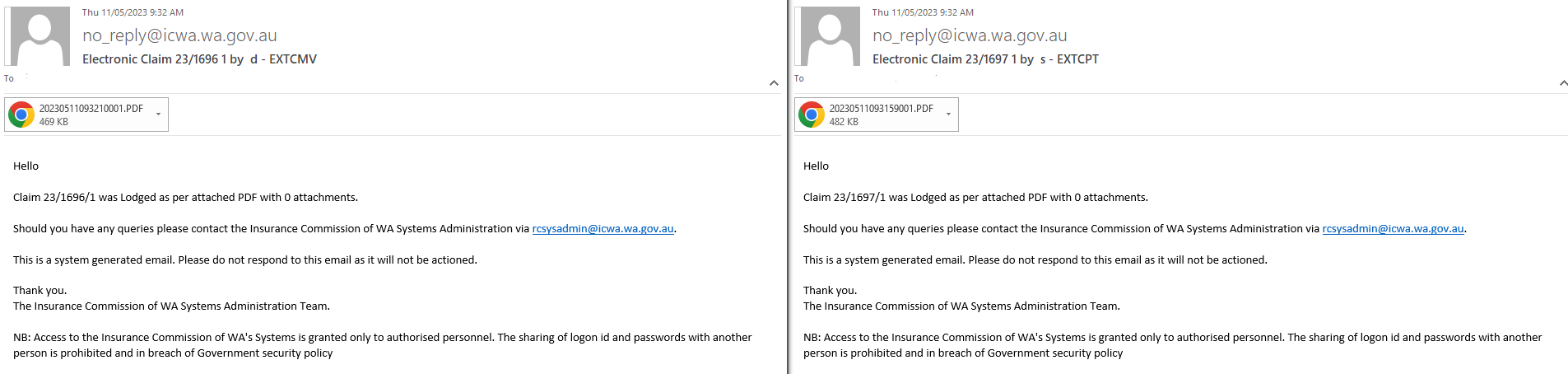
Claim form changes and claim enquiries
Once the ‘Submit’ button is selected, Department of Communities can no longer use eClaims to make changes or enquire about the claim.
Please direct all requests and enquiries to your ICWA Claims Officer or:
Reception: (08) 9264 3333
Motor claims - gi.motorclaims@icwa.wa.gov.au
Property claims - gi.propertyclaims@icwa.wa.gov.au
Region | Office Location | Motor/Fleet Claims Email | Property Claims Email |
DOC Goldfields / Esperance | Kalgoorlie Leonora Laverton | Same as Motor | |
DOC Great Southern | Albany Katanning | Same as Motor | |
DOC Kimberley East | Halls Creek Kunnunurra Wyndham | Same as Motor | |
DOC Kimberley West | Broome Derby Fitzroy Crossing | Same as Motor | |
DOC Metropolitan Perth | Armadale | Same as Motor | |
Cannington | Same as Motor | ||
Joondalup | Same as Motor | ||
Jindalee | Same as Motor | ||
Midland | Same as Motor | ||
Mirrabooka | Same as Motor | ||
Perth - 190 Stirling Street | Same as Motor | ||
East Perth - 8 Bennett Street | Same as Motor | ||
Keith Maine Centre - Whiteman Park | Same as Motor | ||
SRRU - 130 Stirling Street | Same as Motor | ||
Boorloo - 130 Stirling Street | |||
Walyalup - 5 Newman Court, Fremantle | |||
Fremantle - 25 Adelaide Terrace | Same as Motor | ||
Mandurah | Same as Motor | ||
Rockingham | Same as Motor |
Region | Office Location | Motor/Fleet Claims Email | Property Claims Email |
DOC Midwest / Gascoyne | Carnarvon Geraldton Meekatharra Mt Magnet Mullewa Wiluna | Same as Motor | |
DOC Pilbara | Karratha Newman Onslow South Hedland Tom Price | Same as Motor | |
DOC South West | Bunbury Busselton Collie Manjimup Margaret River | Same as Motor | |
DOC Wheatbelt | Merredin Moora Narrogin Northam | Same as Motor |